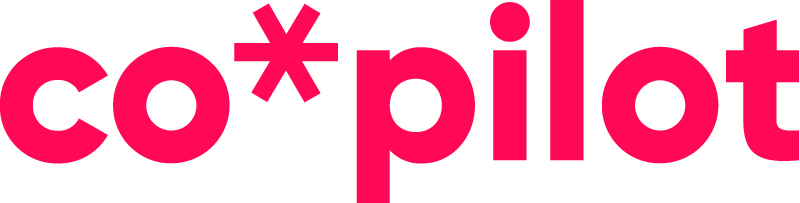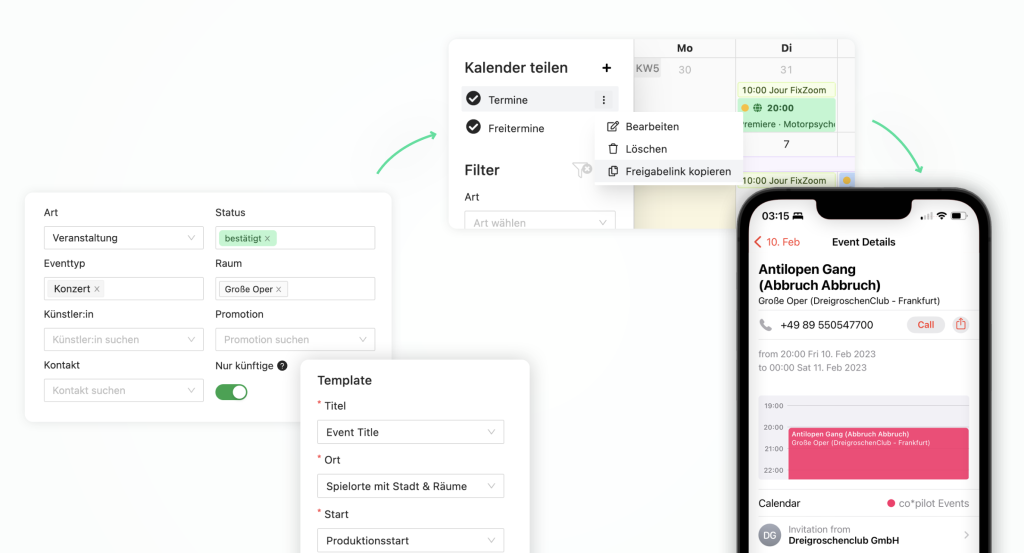
Mithilfe der Kalender-Freigabe lassen sich co*pilot-Events in externen Kalender-Applikationen abonnieren.
Wähle einen passenden Filter, definiere die einzelnen Kalenderfelder und generiere einen Freigabe-Link für dich, deine Mitarbeiter:innen oder Kund:innen.
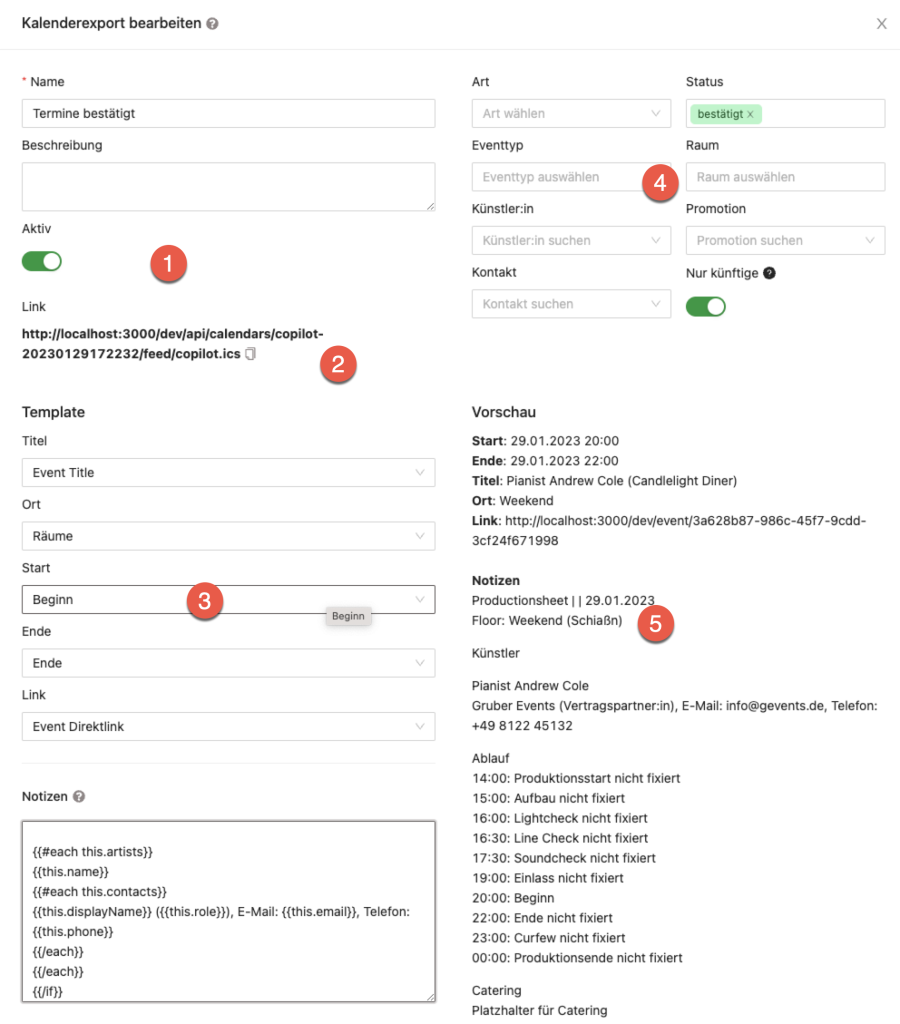
- Kalender-Freigabe aktivieren / deaktivieren
- Freigabelink
- Template der Ausgabe („Welche Daten eines jeden Events sollen freigegeben werden?“)
- Filtereinstellung der freizugebenden Events („Welche Events sollen freigegeben werden“)
- Vorschau der Ausgabe
Template
Wähle die Daten für die einzelnen Felder per Dropdown aus.
Achtung: Die wenigstens Kalender-Applikation können Formatierung, Tabellen und dergleichen darstellen. Entsprechend ist es ratsam auf bei den Kalenderfreigaben auf HTML/Markdown zu verzichten.
Berechtigungen
- Nur Admins können Kalender-Freigaben anlegen, bearbeiten und aktivieren/deaktivieren
- User und Reader haben selbständig keinen Zugriff auf die Freigabe-Links. Admins müssen diese mit ihnen teilen.
- Jede Person hat mit einem Freigabe-Link (rein lesenden!) Zugriff auf die Daten aus co*pilot, die in der Kalender-Freigabe definiert wurden
Einbinden in gängige Kalender
Achtung: Die automatische Aktualisierung kann nur über den Link zum co*pilot Kalender funktionieren. Eine Datei herunterladen und einbinden funktioniert nicht, da beim herunterladen statische Daten generiert werden.
https://support.google.com/calendar/answer/37100?hl=de&co=GENIE.Platform%3DDesktop
Auszug aus Google Doku:
Öffentlichen Kalender über einen Link hinzufügen
Wichtig: Wenn es sich bei dem Kalender der anderen Person um einen öffentlichen Kalender handelt, können Sie ihn mithilfe eines Links hinzufügen.
- Öffnen Sie auf einem Computer Google Kalender.
- Klicken Sie links neben „Weitere Kalender“ auf „Hinzufügen“
Per URL.
- Geben Sie die Kalenderadresse ein.
- Klicken Sie auf Kalender hinzufügen . Der Kalender wird links unter „Weitere Kalender“ angezeigt.
Tipp: Es kann bis zu 24 Stunden dauern, bis die Änderungen in Ihrem Google Kalender zu sehen sind.
Apple Kalender
https://support.apple.com/de-de/102301
Auszug aus Apple Doku:
Ein neues iCloud-Kalenderabonnement auf dem Mac einrichten
- Wähle in „Kalender“ die Option „Ablage“ > „Neues Kalenderabonnement“.
- Gib die Webadresse des Kalenders ein, und klicke anschließend auf „Abonnieren“.
- Gib einen Namen für den Kalender ein, und wähle eine Farbe aus, damit du ihn auf deinem Kalender gut lesen kannst.