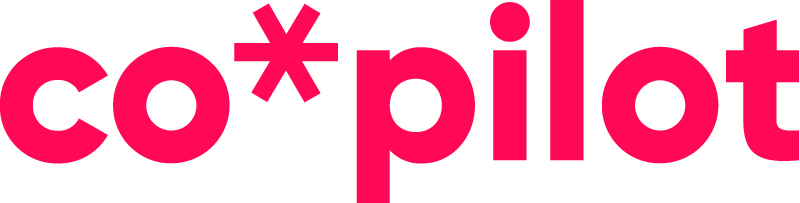Leider kommt es bei manchen Computer Konfigurationen vor, dass beim Öffnen einer CSV Datei mit Excel die Daten falsch formatiert werden.
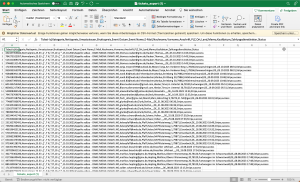
In diesem Fall hat Excel das CSV Trennzeichen nicht erkannt und stellt alle Daten in einer Spalte dar.
Lösung
Öffnet die Datei nicht per Doppelklick, sondern öffnet ein leeres Excel Arbeitsblatt.
Wählt dann Datei -> Importieren und wählt die zu öffnende CSV Datei.
Es öffnet sich der Import Assistent.
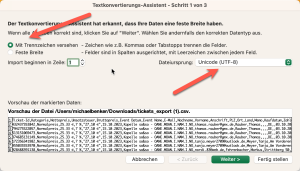
Wählt hier „Mit Trennzeichen versehen“ und als Dateiursprung „Unicode UTF-8“ und klickt auf weiter.
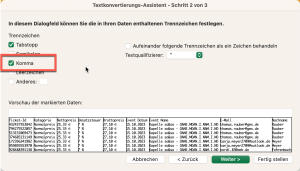
Im nächsten Fenster wählt als Trennzeichen „Komma“ und klick auf weiter.
Falls du Spalten hast, die u.U. eine führende 0 haben, wie z.B. Ticket-Codes, dann wähle hier als Datenformat „Text“.
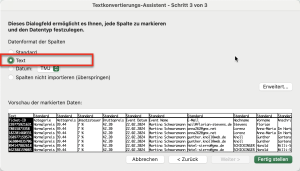
Klicke dann auf fertig stellen.
Die Daten werden daraufhin richtig dargestellt.
Windows
Import von UTF Daten
Falsche Darstellung von Werten
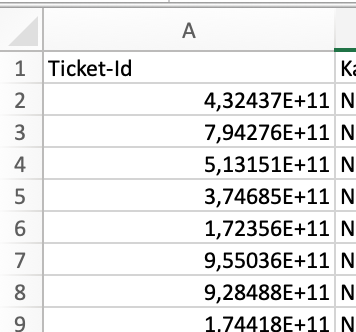
Werden Werte, wie in diesem Fall die Ticket-ID falsch dargestellt, wurden die Zellen falsch formatiert. Wählt in diesem Fall alle betroffenen Zellen aus und klickt mit der rechten Maustaste auf „Zellen formatieren“.
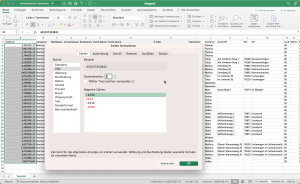
Wählt hier das richtige Format, in diesem Fall „Zahl“ mit 0 Dezimalstellen und der Wert wird richtig dargestellt.